
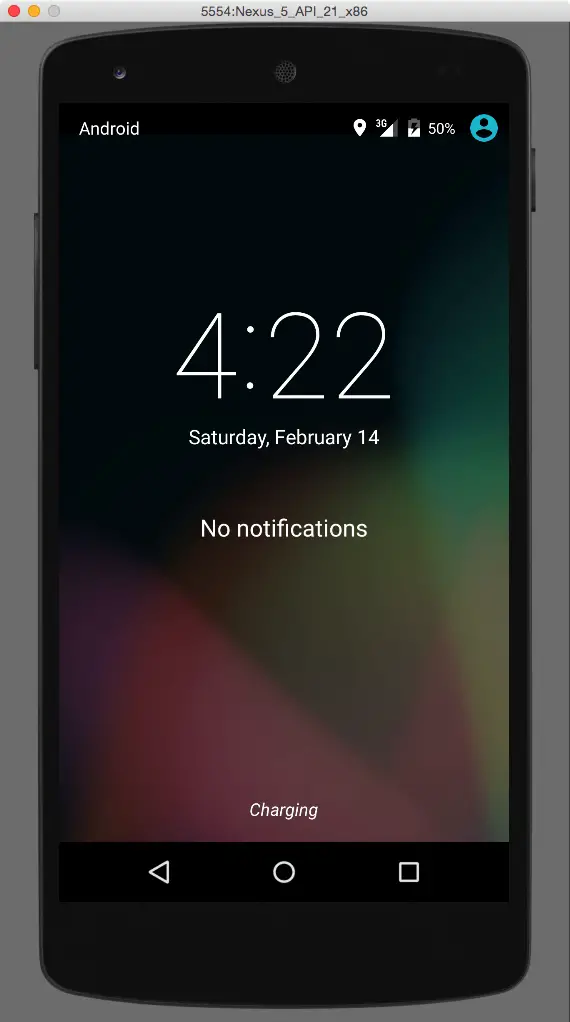
Related: How to Move Facebook Photos to Google Photos While Taking Photos Your selected photos will then be removed from your Google Photos library and hidden in the locked folder, behind the lock, of course. Tap on the three-dot overflow menu button in the top-right.
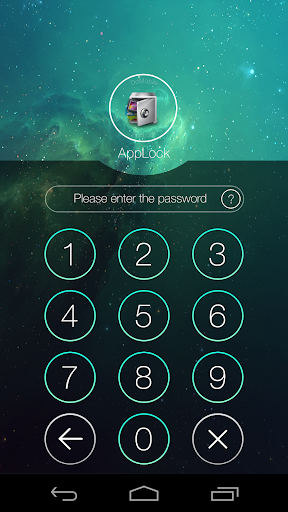

When you’re browsing through your photos and find one or several that you would like to hide, follow the steps below. Here are two other ways that’ll be more convenient when you’re not already inside the Locked Folder. The simplest at this point would be to tap on the add photos icon at the top and select the photos. Once you’ve set up the locked folder, you’re ready for hiding and lock your photos. Related: How to Enhance Photos with New AI Features on Google Photos Hide and Lock Photos in Google Photos Enter your PIN, password, or Fingerprint ID to enable the feature.On the next page, tap the Set up Locked Folder button.If you don’t see the card, just scroll down and select Locked Folder.Tap Get started on the card inviting you to set up the Locked Folder feature.Select the Utilities section on the top.Head over to the Library tab from the bottom bar.Launch the Google Photos app, obviously.


 0 kommentar(er)
0 kommentar(er)
